Disclosure: Some of the links below are affiliate links. This means that, at zero cost to you, I will earn an affiliate commission if you click through the link and finalize a purchase. Learn more!
This article is going to walk you step-by-step through how to stream to Twitch using Streamlabs. You'll learn how to download Streamlabs, connect to Twitch, and what the best settings to use so that you have the best-looking stream.
Getting Started
The first thing that you're going to do is go to Streamlabs.com to download Streamlabs Desktop. You'll either download this for Mac or for Windows depending on which kind of computer you're utilizing.
Once you have this installed, you'll be brought to a dashboard just like the one below.

Connecting to Twitch
Now that you have this downloaded, you can connect your Streamlabs to Twitch.
On the bottom left-hand side, you're going to press 'Log In' and then select 'Log In with Twitch'.

This is then going to ask you to authenticate Streamlabs to be able to utilize your Twitch account, which you'll need to allow.
Once you do this, it will take a few moments to connect with your Twitch account, but when they are connected, you'll see the Twitch logo in the bottom-left corner of your dashboard.
Testing Your Internet Upload Speed
To make sure that your stream looks as good as possible, you're going to need to adjust some of the settings. Before we get to that, you'll need to figure out your internet upload speed.
To do this, you're going to go to Speedtest.net. You'll press the button that says 'Go' and this will give you your internet speed.
This is going to be very important in determining whether your internet can support streaming and if the viewers will have a good experience or if the stream will be lagging.
You're going to want an upload speed of at least 20. If you have an upload speed of at least 20, you'll be perfectly fine to stream to Twitch at 1080p and 60 fps without any lag.
If you have less than 20, but maybe around 5, you'll still be able to stream, but it may be more challenging. 20 is still the spot that you're going to want to aim for.
Adjusting Your Settings
Once you have your internet upload speed and know that it can support streaming, go back to Streamlabs. In the bottom-left corner, go to 'Settings'.

Then, on the left-hand side, select 'Stream' so that you can make sure your Twitch is connected. If it is connected correctly, it will say 'Logged In' next to Twitch.
Next, we're going to go to 'Output' on the left-hand side.
For 'Output Mode', be sure to select 'Advanced'.
First, we're going to look at what settings to use if you have a Mac and then we'll get into which settings to use if you are using a Windows computer.
Mac Settings
For the encoder, you'll want to use 'Apple VT H264 Hardware Encoder'.
You'll also want to be using 'Enforce Streaming Service Encoder Settings'.
As for 'Rate Control', you'll want to use 'CBR'.
The 'Bit Rate' should be '7750'.
The 'Keyframe Intervals' should be set to '2'.
Your 'Profile' should be set to 'High'.
You should also make sure to select 'Use B-Frames'.
Now, you can select 'Done'.

Windows Settings
On a Windows, your 'Bitrate' will be '7500 kbps'. This is what is going to ensure that you can stream to 1080p at 60 fps without being an affiliate or a partner.
Your 'Rate Control' will be 'CBR'.
As for the 'Framerate', you'll want to set this to '60 fps'.
The 'Keyframe Interval' is going to be '2 seconds'.
You'll have an additional option with the Windows settings called 'Preset' which you'll want to leave as 'Quality'.
Lastly, for 'B-Frames', you'll want this set to '2'.

Now, whether you have a Windows or a Mac, you've got the right settings to make sure that your stream looks good.
Video Settings
Next, we're going to go to 'Video' which can also be found in settings on the left-hand side.
You'll want the 'Base (Canvas) Resolution' to be set to '1920x1080'.
The 'Output (Scaled) Resolution should also be '1920x1080'. if you ever catch yourself lagging or feel like your stream isn't as crisp as you want it to be, you can always drop this to 720. However, having them match is typically going to yield better results.
For the 'Downscale Filter', you'll select 'Lanczos (Sharpened Scaling, 32 Samples).
For the 'FPS Type', you'll want to use 'Common Values FPS'.
Then, for the 'Common Values FPS', you'll want to make this '60'.

Now, you can select 'Done'.
With all of this adjusted, you can go live on Streamlabs and have your stream go directly to Twitch, but you don't want to have a blank, bland stream. If you want to learn how to add overlays that will help your stream look professional and put together, check out this video here. In this, I'll walk you step-by-step through how to do just that.


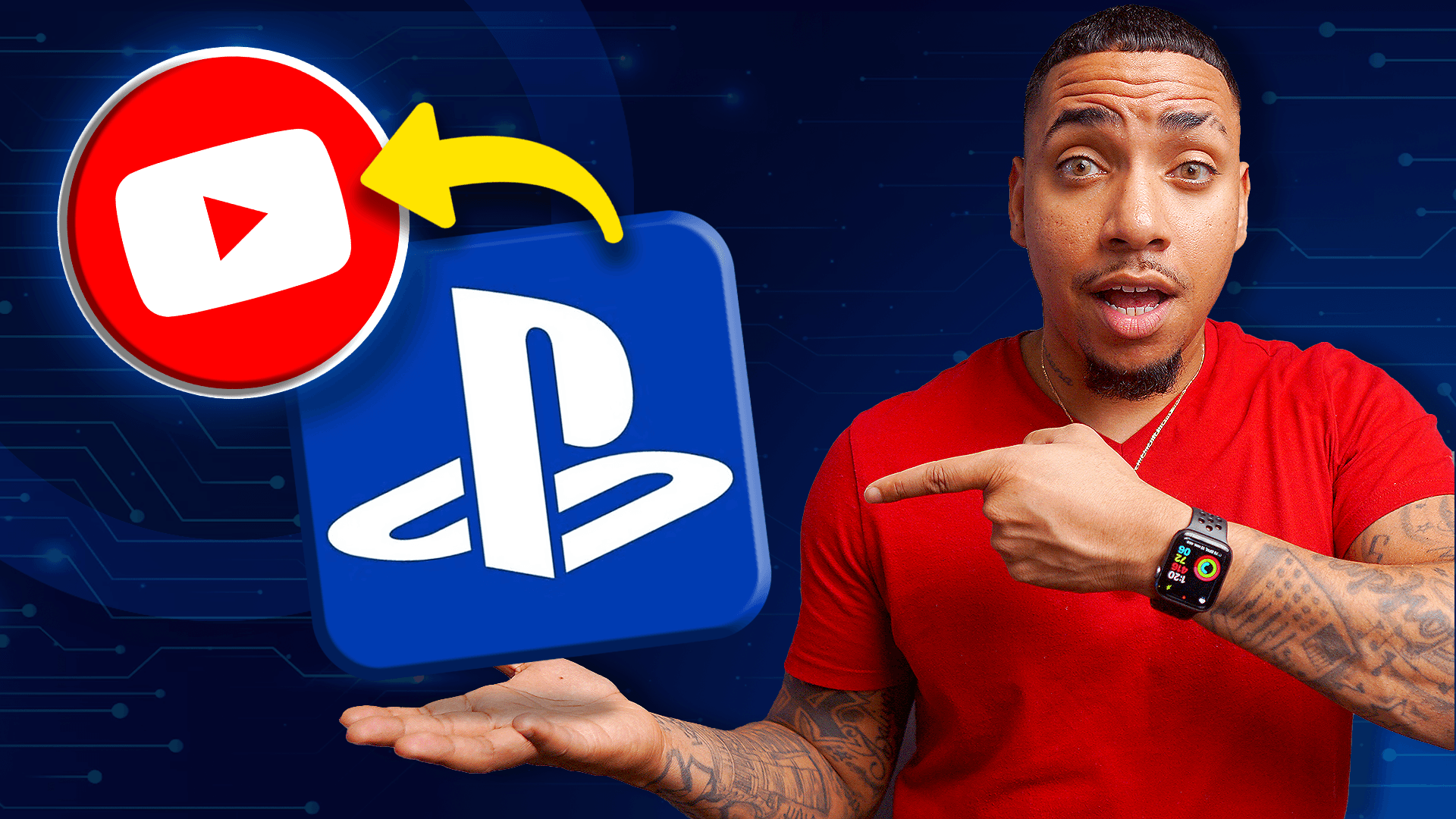
![How to Stream to Twitch on PS5 [2025]](http://www.streamdesignz.com/cdn/shop/articles/ps5_to_twitch_7f3e4cb6-e963-48ce-8e2d-59b01dbf8b42.png?v=1740436254&width=1920)
Share:
How to Avoid Missing Opportunities for Stream Growth
How to Stream to Twitch using OBS Studio (BEST SETTINGS)