This tutorial will show you in just three quick and easy steps (with 4 things you need to know) how you can utilize Discord directly on your Xbox!

Step 1: Checking your Xbox Settings
Once you have your Xbox turned on and ready to be used, head to your settings. When you get here, come over to where it says ‘Devices and Connections’, click this, and then click ‘Remote Features’.
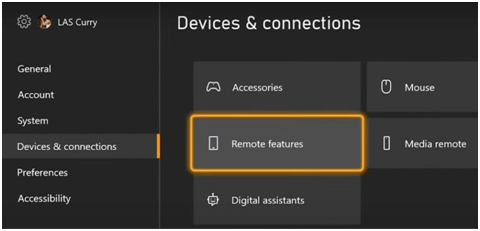
This next part is very important as this will not work otherwise. Be sure that you have enabled ‘Remote Features’. You can see if this is enabled by looking for the checkmark in the box next to ‘Enable Remote Features’.

Next, you’re going to want to make sure that your Xbox’s ‘Sleep Mode’ is on ‘Standby’. If you have it on ‘Energy Saver’, then this will not work.

Once this is done, head back into the main settings menu and go to where it says ‘Account’, select this, and then select ‘Linked Social Accounts.

Step 2: Linking your Discord
Once you’re in ‘Linked Social Accounts’, you can link your Discord account directly to your Xbox. You should see ‘Discord’ as an option under ‘Unlinked Accounts’ and you’re going to want to select where it says ‘Link’.
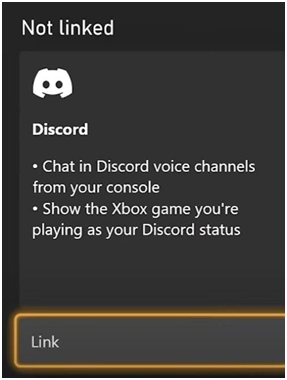
Once you click this, it’s going to bring you over to your internet browser.
From here, you’ll see it says ‘Continue on Console’ and you’re going to want to select this.

At this point, you’re going to want to grab your phone, open your camera app, and scan the QR code that has appeared on the screen.

To do this, hold your camera up to face the QR code and a link should appear which will bring you to the Discord website.

Once you’re brought to the page that the QR code led you to, go ahead and select ‘Yes, log me in’

Then, this will give you access to your account. Scroll down and select ‘Authorize’ to authorize the linking of your Discord account and Xbox. Then, it will say ‘Connecting your Xbox to Discord’.

.
This is one of the most important parts to getting it connected.
Step 3: Adding the Voice Channel
Once the accounts are linked, you’ll see on your Xbox that it will give you the option to ‘Unlink’. This is just a bit of confirmation that the accounts are really linked.

Next, grab your mobile device again, and go to your Xbox homepage. Go ahead and go to Discord on your phone.
Once you’re back on Discord, go to your channel and log-in to a voice channel.

Once you’ve done this, you want to select ‘Join a Voice Channel’ and then scroll up. A menu should appear and there will be a new option that says ‘Transfer to Xbox’.
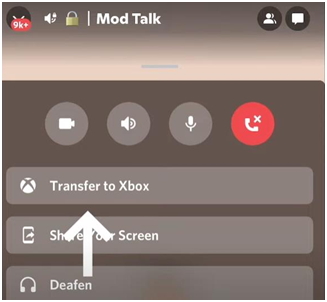
Go ahead and select that. By selecting this, it will go ahead and open the Xbox app on your phone. From here, you’re going to want to click on the console that is selected on your Xbox app, and then you can click ‘Transfer Voice’. When this is done, you can go to your Xbox and see that you’re now connected to the ‘Voice Channel’.

This will prompt a notification to pop up on your Xbox letting you know that you’re connected to the ‘Voice Channel’ and now you can utilize Discord directly on your Xbox.

Four things to keep in mind
There are four very important things to know about this which will be outlined below.
1. Features found in your Xbox Party are not supported in Discord’s ‘Voice Channel’
Xbox Party and Discord are going to be different. Functions such as inviting everyone to a game, joining games, switching to a game’s chat, party overlays, viewing profile cards, and more are not supported when using the ‘Voice Channel’.
2. You cannot mix Discord friends with Xbox friends
Unfortunately, you cannot mix friends from both Discord and Xbox. If you’re utilizing the Discord ‘Voice Channel’ then this will only contain your Discord friends while Party Chat will contain Xbox friends. If you want all of your friends to be able to communicate with you, you either have to make sure that everyone is in a Discord chat or that everyone is in an Xbox chat.
3. Switching between Discord ‘Voice Channels’ is not supported
If you are wanting to go into another channel inside of Discord, you must leave the one that you’re in, go back to your mobile device, select the ‘Voice Channel’ that you want to be on, and redo the process again of transferring the ‘Voice Channel’ over to your Xbox.
4. Discord’s ‘Voice Channel’ audio cannot be broadcast through Xbox Live streaming
This is very important to note, especially for all of the streamers out there, but unfortunately you cannot broadcast the Discord audio through Xbox Live streaming. If you want your friend’s voice to be able to be heard on your live streams, if you’re streaming directly from your console, it would be much better to use Xbox ‘Party Chat’ instead of Discord chat.
With just 3 easy steps and 4 things to know, you can now connect and use your Discord directly on your Xbox. Click here if you would like to follow along with the video version of this and click here if you would like to learn how to stream Twitch on your Xbox using the new faster and easier method without ever having to open the Twitch app.
Thanks for reading!




Share:
How to Setup a Stinger Transition in Streamlabs
The Best Tool to Grow your Stream- Adobe Express