Disclosure: Some of the links below are affiliate links. This means that, at zero cost to you, I will earn an affiliate commission if you click through the link and finalize a purchase. Learn more!
If you want to be able to begin receiving donations, aside from subscribers or bits, and want people to be able to directly donate to you with a page for them to do so, this article will walk you through how to do just that! This will explain to you the easiest possible way to set this up.
Getting Started
The first thing that you're going to do is come to StreamElements.
Once you're here, you'll get logged in with your Twitch account and then go over to the left-hand side to where it says 'Revenue'.

Then, you'll see 'Tipping Settings' and this will be where we'll set everything up.
Adjusting Your Tipping Settings
You'll see on this page that it says you can, "Earn money from tips," and that you can, "Set up your tipping page so your viewers can tip to show their support."

The first thing that you're going to see is 'Payment Providers' which we will be setting up.
You'll go ahead and put in your PayPal account, and if you don't have a PayPal account, it's free to set one up. You'll just follow all of the steps to set up an account and you'll be able to start receiving money that way.
You'll also have the option to set up SE.Pay if you want to be able to receive tips via credit card or other payment methods. For this example, we will not be setting this up as it's not needed to receive donations.

Once you've connected your PayPal account, you'll come to 'Page Settings'.
Here, you'll want to set this to 'USD' and set your minimum amount. I typically like to have this at $3 or $5, but you can set this whatever you'd like. You'll also set a maximum limit, mine is set to 'No Limit'.
As for the 'Suggested Amount', I have mine set to $5. Then, for the 'Maximum Message Length', set it to '255' characters.
You also have to choose whether or not you want to require viewers to log in. I have this set to 'Off (Not Available with SE.Pay)'.
I also have checked 'Subscribe to global chargeback protection'. This is a super important feature to make sure that you are using. It helps prevent trippers who chargeback other streamers from tipping you. This way, someone can't say, "I'm going to donate $100," and then do a chargeback which would make you have to pay the money back.
As for 'Tipping Presets', I have this set to '$5.00', '$10.00', '$20.00', and '$50.00'. To add this, you simply have to put these in where it says 'Tipping Presets' at the bottom. You can set up the different amounts that you would like to use.

Next, we're going to get into the 'Design' settings.
This is where you're going to type in the name for your tipping page and a message to those who are tipping you.
For me, the 'Tipping Page Title' is 'LAS Curry Tipping Page' and the 'Message to Your Tippers' says 'Donations are not required, but greatly appreciated. Thank you!'.
You can also add a 'Tipping Page Background' and a 'Tipping Page Header' if you want to add a bit more customization to the page. The background should be a 1920x1080px photo and the header should be 640x200px. I typically leave this as the default, but again, you can brand this if you want.
I definitely encourage you to turn on the 'Show Leaderboard' and 'Show Total Amounts on Leaderboard' options. This will show the top 10 tippers on your tip page and will incentivize people to donate again.

Now, we're going to look at the 'Tip Panel Setup' section.
This is going to be the link to the page where people can donate.
Go ahead and copy this URL and paste it into the browser. This will show you what your tipping page looks like currently.

People will be able to see all of the different payment options and the suggested amounts. They can also send a message along with the tip.
Using PayPal or using a debit/credit card will be their two options on this site.
Adding the Tipping Page to Your Twitch
Now, we want to put this on Twitch so that our viewers will be able to see this and donate. This works the same way if you're using Kick.
To add this in, you'll have to add a panel. To do that, come to Twitch and go to your panels. Then, you'll click 'Edit Panels' and scroll down to add a new panel.
You'll want to paste the link that we just copied to where it says 'Image Links to'.
Now, we want to add a donation panel. You can go ahead and create your own, but I'll be utilizing one from Stream Designz. They have lots of professional, easy-to-use overlays for all aspects of your stream.
On Stream Designz, you'll go to 'All Overlays' and then to 'Twitch Panels'. You can see that they have a lot of different options for panels and most of these will come with a 'Donate' panel that you can use.
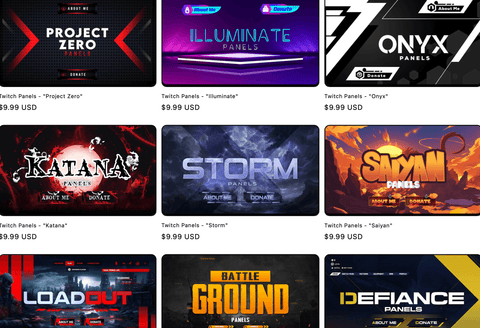
Once you decide which panels to get, you'll receive the files and use the one titled 'Donate'. I'm using the 'Project Zero' panels from Stream Designz in this today.

When you find the file, select it and press 'Open'. You should be able to see what it looks like there.
Now, scroll down and press 'Submit'. What's going to happen here is that once you submit and close this, whenever people press 'Donate', it's going to bring them to this actual page.
Adding This to Your Twitch Bot
The next thing that we want to do is get this set up in your Twitch Bot. Personally, I use Nightbot. If you've never used Nightbot before and want to learn how to set this up so that these notifications come out automatically, check out this video here.
What I like to do is go to 'Commands', then to 'Custom', and select 'Add Command'.
For the name, I'll just call this "Dono". For the message, I'll write, "You can donate here, $(touser):" and then I'll insert the link to my donation page at the end of the message.

Another thing that you can do is add a timer with the title being 'Donate!' and the message being the link to the donation page. You can set this to go off about every thirty minutes or so based on how active your chat is.
Once you set this, the message will automatically go out every 30 minutes to give people the opportunity to donate to you and your channel.
Now, you have this place and people will be able to visit a more professional site to donate to you.
If you want to learn how to make your streams look even more professional by adding overlays, alerts, and timers using OBS Studio, then check out this video here. In it, I walk you through step-by-step how to do this in the simplest way possible.




Share:
How to Stream to TikTok with Streamlabs [NO STREAM KEY]
How to Avoid Missing Opportunities for Stream Growth