This tutorial will explain to you step-by-step how to set up a Spotify 'Now Playing' overlay directly in OBS Studio.
Disclosure: Some of the links below are affiliate links. This means that, at zero cost to you, I will earn an affiliate commission if you click through the link and finalize a purchase. Learn more!
Getting Started
Start by going to 6klabs.com. This is the tool that we are going to utilize to create the actual widget.

Once you're on this page, hit 'Login' in the top-right corner and log in with your Twitch account. You'll be asked to allow authentication of your Twitch account, and once you do, you'll be brought to your dashboard.
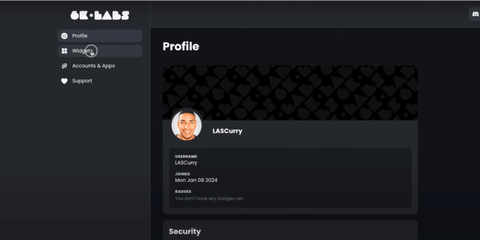
Linking Your Spotify
On the sidebar, select 'Widgets', then 'Amuse', and here you'll see the option to select Spotify or YouTube Music.
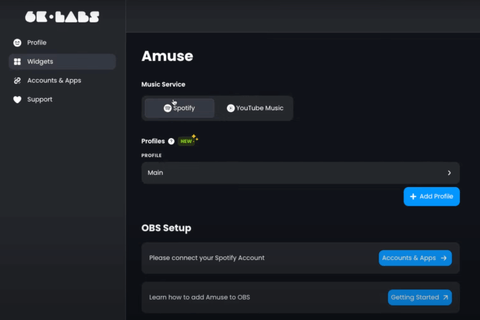
For this tutorial, I'll be showing you how to set this up using Spotify, but if you want to use YouTube Music, check out this link here that will show you how to do just that.
Under 'Profile', you have the option to create multiple profiles so that you can have different layouts or formats of the widget itself. For example, if on your 'Gameplay' scene, you want to have a vertical version of the actual widget, but on the 'Just Chatting' scene, you want a horizontal version- this is what you'd use multiple profiles for. I'm just going to leave this set to 'Main'.
Below this, you'll see 'OBS Setup', and you're going to click 'Please connect your Spotify account'. This will take you to 'Accounts and Apps'.
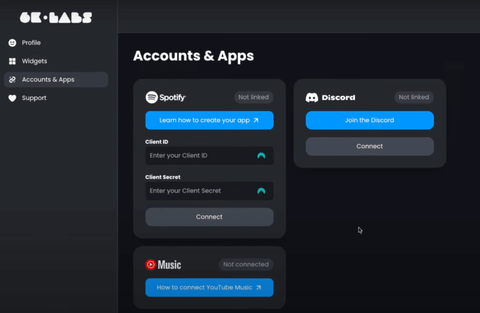
Note: To do this, you do not need a Spotify Premium plan. You can do this with the free version as well, in fact, this is what I use.
Now, select 'Learn how to create your app' as you need to get your 'Client ID' and your 'Client Secret' Once you select this, it's going to bring you to an article that will tell you just how to get these.
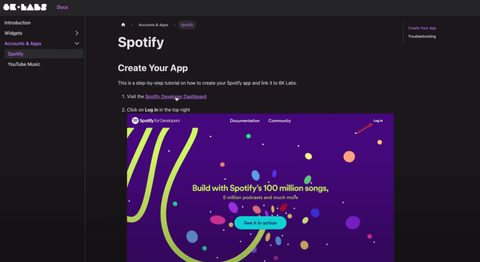
Start by clicking 'Spotify Developer Dashboard', then once you're here, you'll create your actual app.
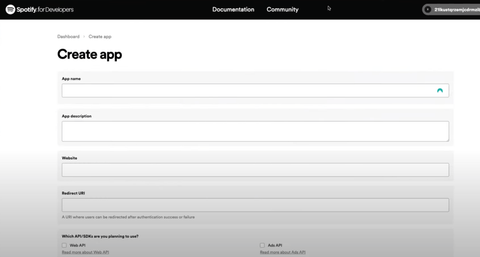
You're going to want to name this 'Amuse Widget'. For the description, type in '6K Labs App'. As for the redirect URI, you're going to head back over to the 6K site with the instructions on how to create the app, scroll down to step 5, and you'll find the URI that you want to use. Just copy and paste this into place.
Select the terms box at the very bottom stating that you understand and agree with the terms of use, and then you'll simply click 'Save'.
After you hit save, your app will appear.
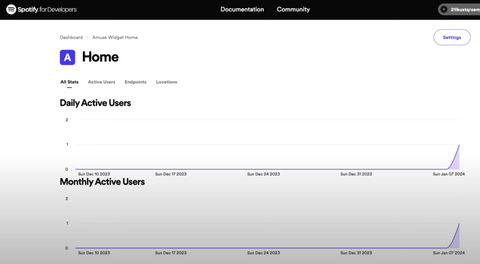
From here, click on 'Settings', and it will bring you to the screen with your Client ID and Client Secret.
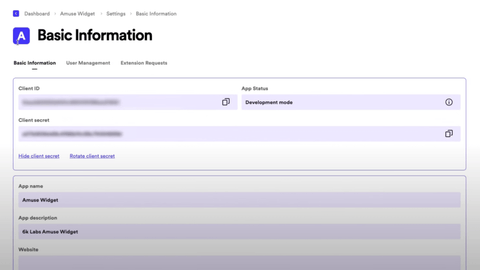
Out of the gate, the 'Client Secret' is going to be hidden, but you'll just have to press 'View Client Secret'.
We're going to copy the 'Client ID', head back over to 6K Labs, and paste it into the spot we saw for it earlier. Then go back over to the Spotify Developer to do the same with the 'Client Secret'.
Once you're back on 6K Labs with both of these pasted, you're going to press 'Connect', and now you can see that your Spotify is linked.

Creating Your Widget
On the sidebar, we're now going to go back to 'Widgets' and select 'Amuse'. After doing this, you'll see a link for you to copy under 'OBS Setup'.
Go ahead and copy the URL, and then we'll come back in a bit to customize the URL. With this copied, head over to OBS Studio, and select the scene that you want to add this to.
I'm going to leave my scene on 'Gameplay'. Now, press the plus sign icon under 'Sources' and select 'Browser'. Go ahead and label this 'Amuse', then select 'Ok', and now you'll be able to paste the URL in. You can leave the width and the height as is.
Very important: For page permissions, select 'Read access to user information (current Scene Collection, Transitions)'.
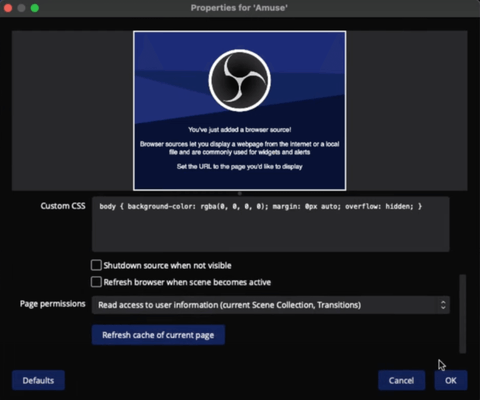
Select 'OK', and you should be able to see the overlay appear.

Right now, it's just going to say that nothing is playing because we need to still give Spotify access to play the music.
Choosing Your Music
When you're streaming and using music from Spotify, it's very important that you're not using any music that's copywritten as this can cost you or result in your stream being muted or deleted. This is why I use Epidemic Sound for my music across all of my content.
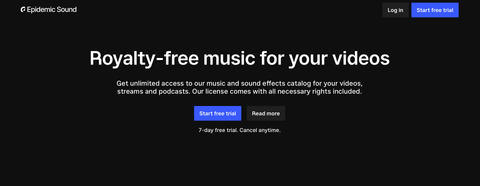
All of their music is royalty-free and can be used on any platform including YouTube, Twitch, TikTok, Instagram, and more. They offer over 40,000 songs and over 90,000 sound effects that you can utilize for all of your streams and videos.
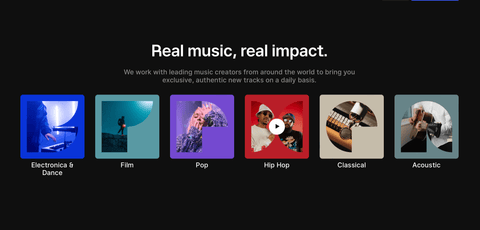
They offer so many different genres and styles of music that everyone can find something that fits their music needs. They even break it down into music categories for different streaming and video sites so that you can easily find music you like.
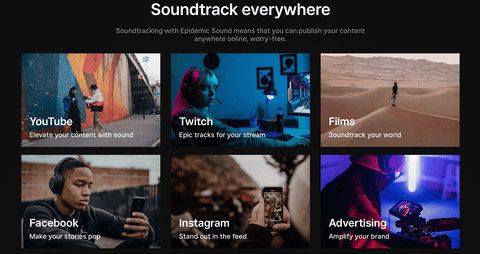
One of my favorite features that they offer is their 'Safelist'. When I add my different social accounts to their safelist, it means I will not receive any copyright strikes against these accounts.

If you use this link, you'll be able to get a 30-day free trial, and even though this isn't a free site, it is absolutely worth it to ensure that you're not receiving any strikes or having any of your videos muted or deleted.
If you go over to Epidemic Sound's Spotify, you'll see that they have lots of playlists with all kinds of music to choose from. These are all going to be copyright-free and available for you to use with an Epidemic Sound subscription.

Once you decide what music you want to use, you'll simply just have to start playing it. If you head back over to OBS, you'll see that the song you chose will be showing.

Adjusting the Overlay
There are different styles for how this overlay can look, to alter these, head back over to 6K Labs. Under your widget, you'll see different options for appearance.
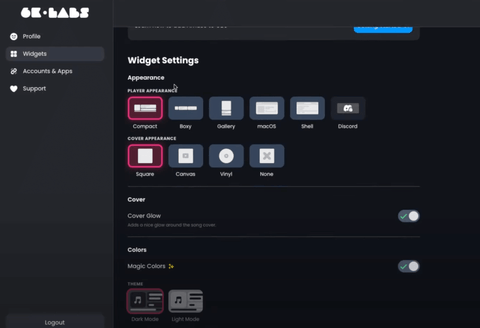
If you reduce the size of the tab and have the OBS Studio tab open in a different window behind the 6K Labs one, then you can see each option as you are changing it.
Once you've set this up to look how you like, you can also adjust the size and place it exactly where you want it to be.

Now that this is all setup, you're good to go!
If you want to learn exactly what music you can and cannot legally use, check out this video here.




Share:
How to Setup OVERLAYS on Xbox (WITHOUT OBS or STREAMLABS)
This $27 Streaming Webcam is Insane